CONTROL-M/Enterprise Manager:
The CONTROL-M/Enterprise Manager application provides a single,
centralized point of access and control of your batch processing environment.
CONTROL-M/Enterprise Manager lets you
to automate the scheduling and processing of your production jobs. Its main
GUIs are CONTROL-M/Desktop and the CONTROL-M/Enterprise Manager window
(simply called CONTROL-M/EM).
Logging into Control-M/EM:
Click on the Icon which is located on
your Desktop.
Go to Start Menu\Programs\CONTROL-M Enterprise Manager 6.3.01\ Default\ CONTROL-M Enterprise Manager GUI
Viewpoints
Batch
flows at most sites exist in a distributed environment spanning many computers
of different types. CONTROL-M provides a powerful graphic user interface that
allows you to view, monitor, and control all enterprise-wide batch flows from a
single console, called the CONTROL-M/Enterprise Manager console (sometimes
referred to as CONTROL-M/EM GUI or CONTROL-M/EM).
- Jobs on a
particular CONTROL-M
- Jobs belonging to a
specific user
- Jobs having a
particular status, such as failed jobs
ViewPoints are constantly updated and
show in real-time the execution status of the batch production. CONTROL-M provides a set of
predefined ViewPoints. You can define other ViewPoints according to need.
Opening a Viewpoint:
Click on File/Open Viewpoint in the Control-M/Enterprise Manager window to load the list of viewpoints. You can have more then one viewpoint open at a time.
Click on File/Open Viewpoint in the Control-M/Enterprise Manager window to load the list of viewpoints. You can have more then one viewpoint open at a time.
Each window can use a different
Viewpoint to display the environment.
- Click
on “All Active Jobs”/your desired viewpoint and then click the OK button.
- Click
on “NOTOK Only”/Your desired viewpoint and then click the OK button
In this example two viewpoints have
been opened. One viewpoint shows “All Active Jobs”. The other viewpoint shows
“Ended NOTOK” jobs only.
You can open as many viewpoints as
you wish and click on the Window/Tile and the Window/Cascade menu options to rearrange
the view. You can simply click and drag the viewpoint windows around to the
desired place. All viewpoints will default to show at the datacenter level.
A ViewPoint builds
a view of the active environment by retrieving and displaying data according to
the criteria defined in the Viewpoint's collection, hierarchy, and global
filter definitions.
■ Collections
determine the jobs to be loaded into memory.
■ Global filters
determine which jobs to display.
■ Hierarchies
determine the hierarchical structure in which to display jobs.
CONTROL-M/EM is
supplied with a number of predefined ViewPoints, but you can create or modify
definitions.
To define a ViewPoint
1.In CONTROL-M/Enterprise Manager, choose Tools => ViewPoint Manager.
2.In CONTROL-M/Enterprise Manager, choose Tools => ViewPoint Manager.
2.In CONTROL-M/Enterprise Manager, choose Tools => ViewPoint Manager.
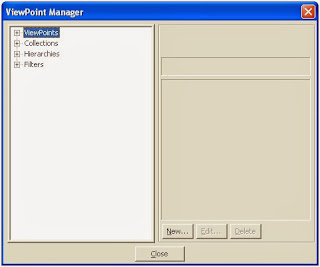
3. In the ViewPoint Manager dialog box, do one of the following:
1. To create a new ViewPoint definition, select the ViewPoints node and click New. Then, in
the ViewPoint dialog box that opens, enter a name for the ViewPoint.
2. To edit an existing ViewPoint definition, select the definition under the ViewPoints node \
and click Edit.
4.In the ViewPoint Properties dialog box, do the following:
1. Enter a description for the ViewPoint (optional).
2. Select a collection for the ViewPoint.
3. Select a global filter for the ViewPoint.
4. Select a Hierarchy definition for the ViewPoint.
5. After selecting the hierarchy, select the Initial Level of the Hierarchy to display when the view point is opened.
6. By default, the highest hierarchy level nodes are displayed in when the ViewPoint is opened.
7. Click OK.
Job Runtime
Statistical Data
ctmjsa is a command that
should be run on a regular basis. The
statistics this utility compiles are very useful when you want to set up jobs
to alert in cases when they run too long or too short an amount or percentage
of time compared to their average. The
system parameter RUNINF_PURGE_LIMIT
controls how many of the statistical records are kept and used for the
averaging.
Sys out/Log
Retention
By default 1 day worth of job sys out
and 2 days of log are kept by Control-M.
Modify these 2 system parameters (SYSOUTRETN
and IOALOGLM) to increase the amount of sys out and log retained by
Control-M. Then, when viewing an
Archived ViewPoint (discussed below) you can see not only what the job flow
looked like on a prior day, but you can also access the job sys out and log from
that prior day as well, all without leaving Enterprise Manager.
archived viewpoint :
To see what happened to jobs on a
prior day load an archived viewpoint from the Enterprise Manager GUI (select
File – Open Archived ViewPoint).
Max Old Day and Max Old Total parameters (found and set inside the Control-M
Configuration Manager) control how many of these old networks are kept. If you match your sys out/log retention values
with the Archived ViewPoint retention values you can not only see what jobs ran
when on those prior days, but also access their sys out and log information.
How
to configure archive points :
Archive view points can be configured in
CCM control M configuration view point :
Archive view points are previous days
activity and allow the jobs to be played back in time
We see 4 days of archive points to change
the no of days retention login to the CCM.
Tools
TOOLS>SYSTEM CONFIGURATION > Control
M system EM parameters
Click on ADVANCED
Search for gateway ; Max old days and Max
old total
Select
Max old day
Change
the value form 4 to 7 and the changes reflect in the next new day
The CONTROL-M/Enterprise Manager
window consists of the following parts:
- Navigation Tree – Hierarchical view of jobs in the current environment.
- Flow Diagram – Graphic representation of job production flow, based on job dependencies established by prerequisite conditions specified in job processing definitions. Components of the active environment are represented by boxes called nodes. The information displayed in a node varies depending on the type of node and on how certain customization options.
- Net Overview – Miniature version of the flow diagram, indicating the part of the network currently displayed in the Flow Diagram view. By ragging the selected area in this view to a different part of the network, you can quickly navigate in a complex environment.
Understanding the flow diagram:
In the flow diagram, components of the environment (definition environment or active environment) are represented by node boxes. The information displayed in a node varies depending on the type of node and on customization options.
In the flow diagram, components of the environment (definition environment or active environment) are represented by node boxes. The information displayed in a node varies depending on the type of node and on customization options.
Order/Force a Job:
Click the Icon on the Toolbar or select Tools -> Order/Force a Job (Cntrl+R is the shortcut key)
Click the Icon on the Toolbar or select Tools -> Order/Force a Job (Cntrl+R is the shortcut key)
You will get Order/Force dialog
box. You have to select Control-M (Data center) and Table from the dropdown
list to display all the jobs in that table. Then you can select the job which
you want to order/force job.
Difference between Order and Force:
- Order: will bring the in to AJF if the job is in
schedule.
- Force: will bring the job into AJF irrespective of the schedule.
Note: If you would like to bring the job with HOLD then you need to select
‘Order/Force with Hold’ option.
Action
|
Description
|
Confirm
|
Confirm the job.
|
Delete
|
Delete the job.
|
Documentation
|
View the job's documentation.
|
Edit JCL/Script
|
Edit the job's JCL or job script statements.
|
Enhanced Why
|
View the predecessor’s jobs and
Group Scheduling table for a selected job or Group Scheduling table. It is
selectable only from Flow Diagram.
|
Force OK
|
Set the job status to OK.
|
Free
|
Free the job.
|
Hold
|
Hold the job.
|
Kill
|
Terminate the job and its
associated processes.
|
Log
|
View log messages for the job.
|
Reactivate
|
[OS/390] Reactivate post-processing for the selected job.
|
Rerun
|
Rerun the job.
|
Restart
|
[OS/390] Restart the job using CONTROL-R.
|
Statistics
|
View statistics of the job's latest runs.
|
Undelete
|
Undelete the deleted job.
|
View JCL/Script
|
View the job's JCL or job script statements.
|
Sys out
|
View the job's Sys outs.
|
Why
|
Determine why the job has not yet been executed.
|
Menu options can be disabled in specific situations.
For example:
- The Why option is disabled when the job is
executing or has completed.
- The Hold option is disabled when the job is
already held.
- All options (excluding the Properties option)
are disabled when communication is temporarily not synchronized.
- When any one of these actions is selected, CONTROL-M/EM accesses and/or updates the relevant CONTROL-M installation's database.
Before updating a job's details, you must HOLD the job. After updating,
you can FREE the job.
Find
jobs in Control-M
To find
jobs in the flow diagram that conform to specific criteria
- In CONTROL-M/Desktop or CONTROL-M/EM, select Edit => Find Jobs.
2. In the Find Job dialog box, fill in the criteria
(you can specify pattern-matching strings in certain fields).
(you can specify pattern-matching strings in certain fields).
3. In CONTROL-M/EM only, to save the specified Find criteria for future use, assign a name in the Find Presets field, and click Save.
4. Click Find, which selects all nodes matching the criteria, and displays the first node that fits the criteria.A dynamic filter is a filter that you define locally as you need it. You can then discard it or save it for reuse.
To define a dynamic filter:
- If the Dynamic Filter Definition dialog box is
not currently displayed, display it by performing one of the
following tasks (whichever is appropriate):
- If the Select ViewPoint dialog box is
currently displayed (that is, you are in the process of opening a
ViewPoint), after you select the ViewPoint, click Dynamic Filter.
- If the ViewPoint is currently displayed,
select <Dynamic Filter> in the Filter list box.
- The Dynamic Filter Definition dialog box
displays the last-used dynamic filtering criteria.
- To edit an existing filter, select it in the
Filter Presets field and click OK. To create a new filter, specify a
name for it in the Filter Presets field.
- Fill in filtering criteria.
- To save this definition for later reuse, click SAVE Button.
Consider the following when filling
in filtering criteria:
- Most fields are
self-explanatory. If you need a description of the fields that correspond
to fields in the job editing form,
- You can use the
LIKE operator for all text fields except the Odate and
Time parameters. For Odate From and Time From, use the >=
operator. For the Odate To and Time To fields, use the <=
operator.
- For Odate From and
Odate To, use the yy-mm-dd format. For Time From and Time To, use the
hh:mm format.
- Fields can contain
several criteria separated by commas (for example, CONTROLM = A*,B*).
- If you specify
values for Time From and To fields in the filter, the filter processes
values in the Start Time and End Time fields in the Job Detail
screen (not the From and Until fields in the Job Detail screen).
- The Job Status and
Task Type fields each have a button, when clicked, opens an
appropriate dialog box (with relevant check boxes):
- For BMC Batch
Impact Manager users: Check the Included in Business Service checkbox
to filter on jobs belong to a critical batch service.
Prerequisite Condition
"Prerequisite
Condition is a flag representing a user-specified situation or condition.
Submission of a job for execution can be made dependent upon the existence of
one or more conditions. Conditions are recorded in the Conditions table in
Control-M EM Server database"
Job
dependencies in the flow diagram are represented by lines and arrows connecting
job nodes,
for example. These lines can even
indicate dependencies between jobs in different CONTROL-Ms. The direction
of arrows at the ends of the lines indicates the flow direction (predecessor
and successor relationship) of the connected nodes.
Dotted lines between two jobs
indicates a conditional link between the two jobs (for example, optional In
conditions defined using OR logic).
An arrow
without a connecting line at the top or bottom of a node indicates one of the
following condition types:
Arrow at
the top of the Job — a manual In prerequisite condition. This is a condition
that does not get added automatically by another job, but rather must be
manually added.
Arrow at
the bottom of the Job — The Out prerequisite condition has no corresponding In
condition or job dependent upon the condition.
In
CONTROL-M/EM, the connecting lines between conditions are
■ Green —condition exists (active)
■ Black — condition does not exist yet (inactive)
control-m-new-day-process
NDP :
At a set time each day (defined during installation as the start of day
at the site),
CONTROL-M performs New Day processing, during which:
CONTROL-M performs a number of maintenance and cleanup functions that
the operator would otherwise have to perform manually. Job scheduling definitions are selected from the scheduling tables
(based on their basic scheduling criteria) and are placed in the Active Jobs
file. These jobs can then be submitted and tracked by the CONTROL-M
monitor.
During New Day
processing, jobs that have ended OK or whose retention period has expired
according to job scheduling definition parameters are deleted from the Active
Jobs file.
In simple terms "this loads
all of the jobs that Control-M knows should run that day. Control-M does
not necessarily know all of the jobs to run.
it only knows the ones scheduled to run that day. In process of cleanup
Control-M will clear all the jobs (ended OK, Deleted Jobs, Max wait expired
jobs, Eligible Failed jobs) except the jobs which are in Hold and Jobs which
are having MAXWAIT".
Note: The jobs which were ended OK will be retained for one day.






















No comments:
Post a Comment